Configuración gestion veterinaria, Configuración del mejor programa para clinicas veterinarias, gesequina
MANUAL
2. Antes de Empezar a usar el Software
Antes de empezar a utilizar GesEquina, les detallaremos cómo està distribuido y la funcionalidad de sus barra de herramientas.

1. Barra Superior : en la barra superior aparecen todos los botones que permiten acceder a las distintas pantallas de la aplicación.
- General. Aqui puede poner el anagrama que quiere que salga en la aplicación y en los impresos a imprimir.
- Datos. Datos de registro y bancarios de su empresa.
- Opciones Backup. Crea de forma automática una carpeta en le escritorio llamada "GESEQUINA Backups", en ella se guardaran las copias de seguridad de su apicación, las copias de seguridad generadas tendrán el nombre, "GesEquina_8_19_2019_120723PM.fmp12", lo único que tiene que hacer para volver a activar esta version es cambiar el nombre de este fichero por "GesEquina.fmpur".
- Reiniciar. Borra todos los datos de la aplicación, "Tenga en cuenta que los datos que borre los perdera defenitivamente".
Desde el botón Preferencias puede acceder a todas las opciones de configuración de GesEquina.
GesEquina esta preconfigurada con las opciones de preferencias cargadas por defecto para comenzar a trabajar con la aplicación nada más instalarla, puede modificar todas las opciones en la pantalla de preferencias como:
- Datos de la empresa.
- Pestañas de la pantalla de datos de empresa.
- Impuestos y formas de pago.
Veterinaria y familias.
- Igualas.
- Diagnosticos.
- Pruebas médicas.
- Pruebas complementarias.
- Tatamientos.
- Rega.
Todas las pantallas tienen tres tipos de visualización.
- Detalle. Información detallada de la tabla.
- Listado.
- Tabla.
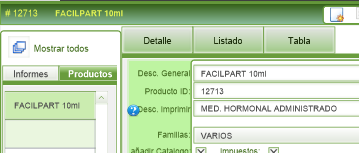
Dispone de un menú superior con distintas opciones.

En las pantallas dispone de botones para crear y realizar busquedas.


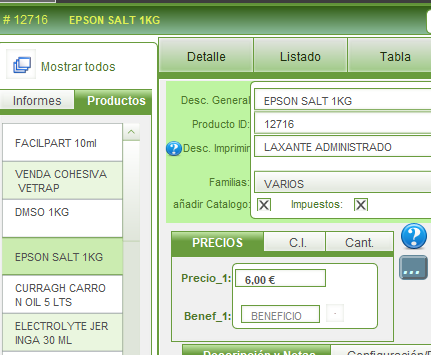
En el lateral dispone de un listado para poder seleccionar y visualizar o realizar busquedas en ese listado de una forma más sencilla.

IMULTISOFT
Calle Pozo, 47003, Valladolid
Tel: 983 102 078.
Tel: 619 676 628
Email: soluciones@imultisoft.com
Website: www.imultisoft.com